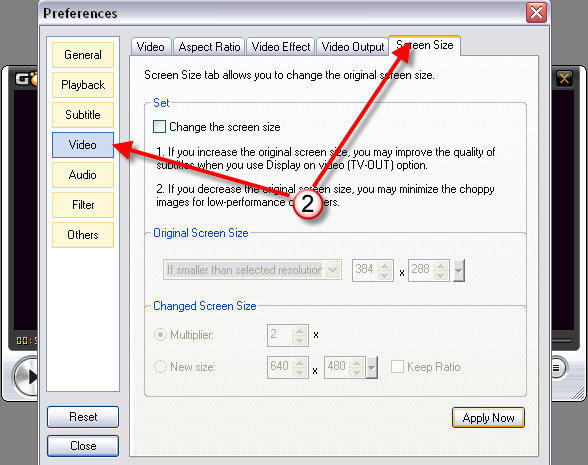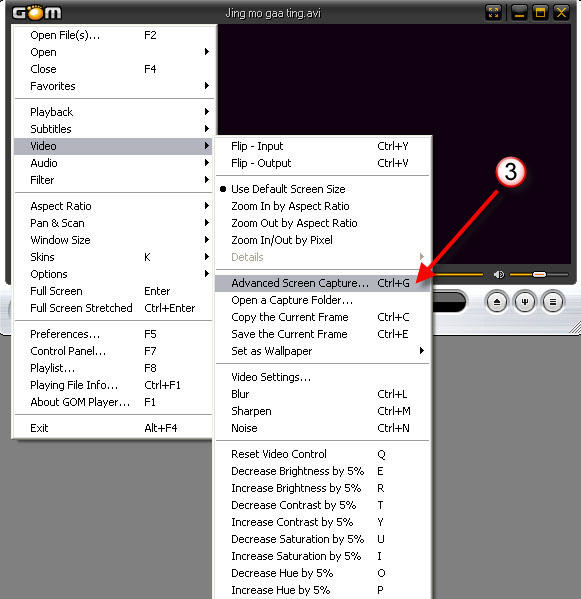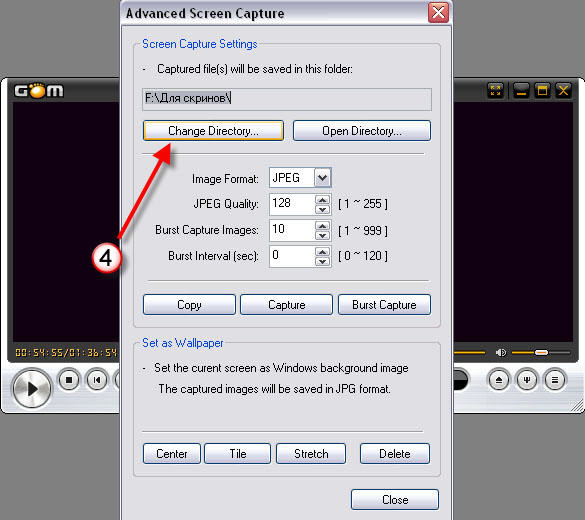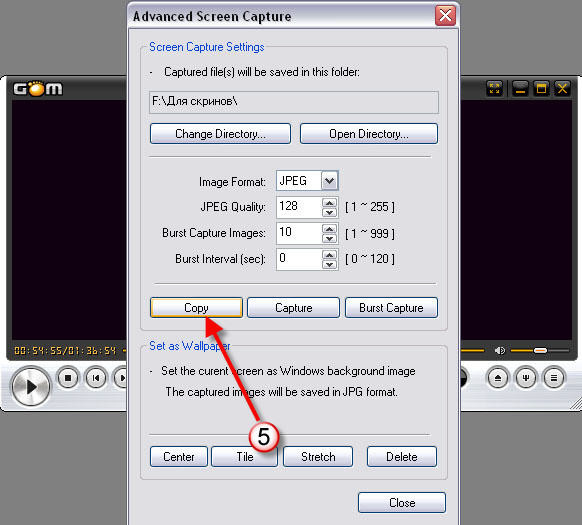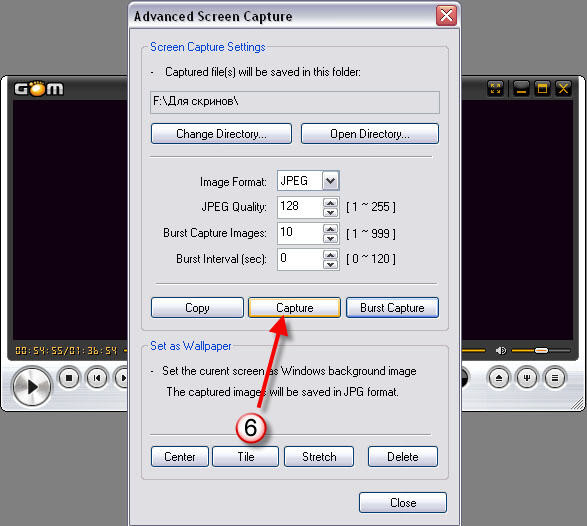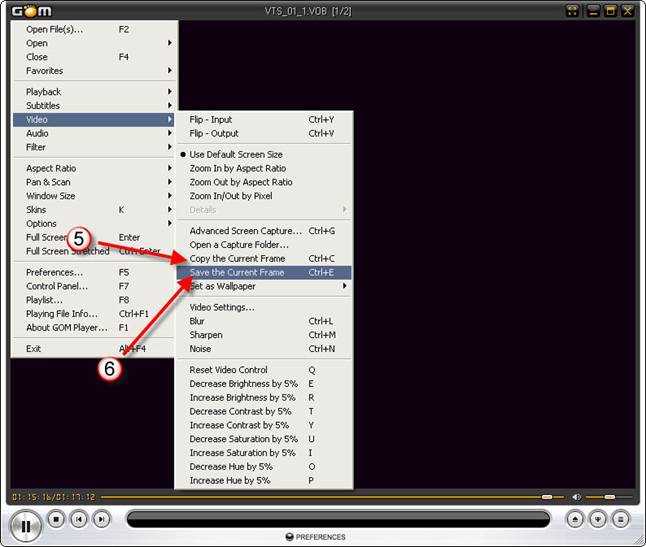Пошаговое руководство: как сделать снимок кадра или скриншот в программе GOM player
GOM Player — это бесплатный мультимедийный проигрыватель, который позволяет воспроизводить аудио и видео файлы различных форматов на компьютере.
Основные особенности утилиты включают в себя поддержку большого числа форматов файлов, возможность воспроизведения поврежденных или загружаемых файлов, наличие обширных настроек, а также поддержку субтитров различных форматов.
Программа также предлагает функции, такие как захват снимков, изменение скорости воспроизведения, добавление и редактирование субтитров, а также поддержку воспроизведения 360-градусных видео. Расскажем, как сделать скриншот в GOM Player.
Как сделать скриншот
Если вы попытаетесь создать снимок экрана, используя кнопку Print Screen, в процессе воспроизведения роликов через проигрыватель, вы можете обнаружить, что вместо отображения кадров на скриншоте появится «черный» экран. В этом случае поможет программа GOM Player.
Порядок работы такой:
- Открываем программу и находим вкладку Preferences (Настройки)
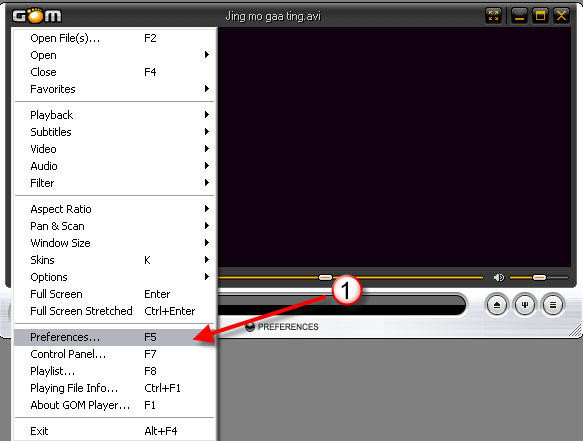
- Выберите раздел Video, затем перейдите на вкладку Screen Size и снимите отметку с опции Change the screen size, если она активирована. После этого примените изменения, нажав кнопку Apply now.

- В основном меню выберите раздел Video — Advanced Screen Capture или воспользуйтесь комбинацией клавиш Ctrl+G.

- В появившемся окне выберите место сохранения ваших скриншотов.

- Для того, чтобы сделать скриншот для захвата снимка нажмите кнопку Copy, чтобы изображение было скопировано в буфер обмена.

- Также можно воспользоваться кнопкой Capture, чтобы скрин сохранился в указанную ранее папку.

- Еще один вариант зайти в главное меню, выбрать Video, а затем воспользоваться опцией Copy the current frame (Ctrl+C) или Save the current frame (Ctrl+E).

После нажатия клавиши F8, скриншот будет сохранен в папке «Мои документы\My GOM Player\Capture\» на вашем компьютере.
Обратите внимание, что если вы не видите папку, возможно, вам нужно включить отображение скрытых файлов и папок в настройках вашей операционной системы.
Также стоит учесть, что некоторые версии софта могут иметь другие комбинации клавиш для создания скриншота. Если клавиша F8 не работает, попробуйте найти эту информацию в настройках программы или в справке.
Видео-инструкция: